Basic Tools In InDesign
Basic Tools In InDesign
SELECTION TOOL
Just like with Photoshop, the Selection Tool is your basic pointer tool. Select an entire object or text box and move it
around, delete it, etc.
DIRECT SELECTION TOOL
Also like Photoshop, the Direct Selection Tool only selects one anchor point on an object. So, if you wanted to move one specific anchor point, you’d use this tool. I typically use this in conjunction with the Add Anchor Point Tool.
PAGE TOOL
The Page Tool allows you to select an entire page and rearrange it or resize it on your work space.
GAP TOOL
The Gap Tool is used when you want to change the distribution of two objects while keeping the white space between them the same. Click on the gap between two objects and drag. One object will get bigger while the other gets smaller.
CONTENT COLLECTOR TOOL
The Content Collector Tool allows you to collect multiple pieces of content that you want to place either in the same document or in another InDesign document. Simply click on an object or click and drag to select multiple objects at the same time. Here’s a great video tutorial from Adobe.
CONTENT PLACER TOOL
Once you’ve collected your objects with the Content Collector Tool, you’ll use the Content Placer Tool to place those objects either in the same document or in a different InDesign document.
TYPE TOOL
This is your basic type tool. Click and drag to create a rectangular text box and type away.
TYPE ON A PATH TOOL
The Type on a Path Tool, on the other hand, types around an object. You’d use this on an object you’ve already created. For example, use this with an ellipse if you want to create text in an arch.
LINE TOOL
This tool creates a line. Hold shift while you click and drag to keep it straight horizontal, vertical, or at a 45-degree
angle.
PEN TOOL
The Pen Tool is my favorite, but by far one of the hardest tools to master. You draw by clicking on the point where you want to start, and before unclicking, hold and drag the cursor to make a curve. Then you click on the next point where you’d like to continue your shape, hold and drag the cursor, etc. To see it in action, here’s a great tutorial from Adobe.
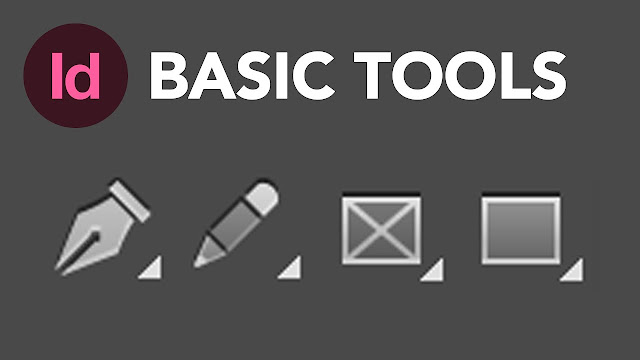


Comments
Post a Comment